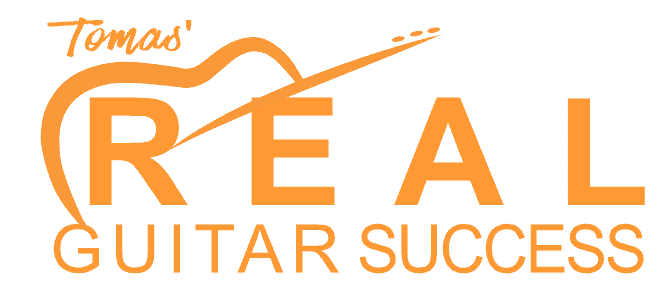Hi, Tomas here. Thank you for subscribing to my Real Guitar School.
Many e-mail and Internet companies are now using programs to block unwanted e-mail, often called spam. Sometimes, however, these programs block e-mail you want to get.
To Ensure You Are Receiving Your Emails From Me Do The Following:
Be sure to add the corresponding Tomas Michaud/Real Guitar School email addresses to your email white list to ensure the best chance of receiving our content and updates
A whitelist is a list of accepted items or persons in a set…. a list of e-mail addresses or domain names from which an e-mail blocking program will allow messages to be received.
Why is this important?
Unsolicited, unwanted advertising e-mail, commonly known as “spam”, has become a big problem. It’s reached such proportions that most e-mail services and Internet Service Providers (ISPs) have put some sort of blocking or filtering system in place or begun relying on self-proclaimed blacklists to tell the good guys from the bad.
I applaud their intention to protect you from spam, but everyone agrees that the current systems for stopping spam are far from a perfect solution. They often block e-mail that you’ve requested, but that fits somebody’s idea of what spam looks like. The more responsible anti-spam activists are working hard to cut down on these “false positives”, but in the mean time, you might unexpectedly find you’re not getting your subscription’s content…
As it happens, there’s something you can do to keep your subscription’s content from falling into the false positive trap. You can fight the blacklists with a “white-list”.
White-list us now, before your delivery is interrupted.
Of course, every e-mail system is different. Below are instructions for some of the more popular ones. If yours isn’t here, please contact your ISP’s customer service folks for their instructions. (Forward the answer to us, and we might add it!) If you’re using some sort of spam filtering or blocking software yourself (in addition to what your ISP provides), we’ve also listed instructions on how to exempt your subscription from some of the more popular of those programs.
How to whitelist an email address with Gmail
Sign in to your account at Gmail.com and do the following.
Add the address to your contacts
Add the email address that is sending you email (eg support@onlinegroups.net) to your Gmail Contacts. Google will usually deliver email from addresses that are in your Contacts.
Mark messages as ‘Not spam’
If Gmail has marked emails you wish to whitelist as spam, tell Gmail the emails are not spam.
- In Gmail, navigate to the spam folder.
- Search for emails containing the domain you wish to whitelist (eg onlinegroups.net).
- Select all the emails shown.
- Click More and then Not spam.
Create a filter for the address
Create a filter to tell Google to whitelist email from a domain or online group.
- Click the cog icon in the top-right corner, and then Settings
- Click on Filters and then Create a new filter
- Either
- enter the domain of the email you want to whitelist in the From field or
- enter the email address of the online group you want to whitelist in the To field
- Click Create filter with this search
- In the box headed When a message arrives that matches this search select Never send it to spam
- Click the Create filter button
Tips:
- Do not enter email addresses in both the From and To fields as Gmail will only filter in emails that meet both criteria
- In both the From and To fields, you can enter either a specific email address or an entire domain
- To enter multiple domains in each field separate them with OR as in “onlinegroups.net OR groups.yahoo.com”
If you are using folders in Gmail do this:
1. In your inbox, locate an email from tomas@starlandguitar.com (ex. your welcome mail for the product you just purchased).
2. Drag this email to the “primary” tab of your inbox.

3. You’ll see that our emails will go to your primary folder in the future!
Yahoo! Mail
When opening an email message, a “+” symbol should display next to From: and the sender’s name. Select this and an “Add to contacts” pop-up should appear. Select “Save”:
Mac Mail
Select “Mail” and “Preferences” from the top menu.
In the “Preferences” window, click the “Rules” icon.
Click the “Add Rule” button.

In the “Rules” window, type a name for your rule in the “Description” field.
Use the following settings: “If any of the following conditions are met: From Contains.”
Type the sender’s email address in the text field beside “Contains.”

Select “Move Message” and “Inbox” from the drop-down menus.Click “Ok” to save the rule.
Outlook 2003 & Later
Right-click on the message in your inbox.
Select “Junk E-mail” from the menu.
Click “Add Sender to Safe Senders List.”